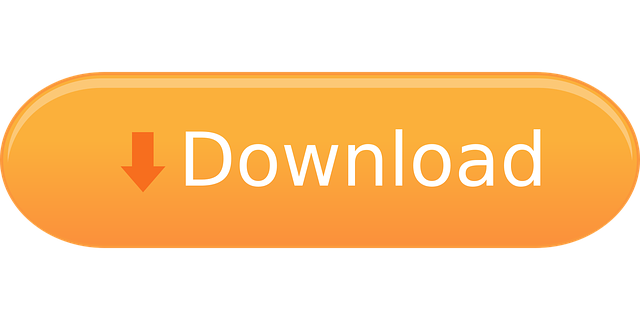- Minitool Partition Wizard Pro Key
- Minitool Partition Wizard Professional
- Minitool Partition Wizard 10 Download
- Minitool Partition Wizard Pro Download
To perform memory card formatting, MiniTool Partition Wizard offers a powerful Format Partition feature, with many file systems provided. Besides, its user-friendly interface and high efficiency do make it become the most popular SanDisk format tool. Also works with Windows 7/8/8.1/10. The Final Verdict on MiniTool Partition Wizard Free 12.1. The MiniTool Partition Wizard Free 12.1 is a fantastic tool when it comes to managing your partitions. One of the exclusive features of this. MiniTool Partition Wizard Crack is a feature-rich magic partition designed to optimize disk usage and protect your data. MiniTool Partition Wizard 12.0 Crack comes with many powerful features with which. MiniTool Partition Wizard software supports 32/64 bit Windows Operating System. Functions include: Resizing partitions, Copying partitions, Create partition, Delete partition, Format partition, Convert partition, Explore partition, Hide partition, Change drive letter, Set active partition, Partition Recovery.
We often face issues while using an external device or to be precise an SD card or a Pen drive. So, if you are one of the users who face issues such as Windows Was Unable To Complete The Format or issues like external devices not recognized in the system or even the device getting corrupted then this post is for you.
Possible reasons for which external device can get corrupted
There are some issues which you need to check and go through before you move on to further methods:
- Any human error or sudden shutdown of the system can also corrupt the device so make sure.
- Check whether the driver is complete and functional or not.
- Look for the USB port in the system, whether it is completely functional or not.
- Check the external device whether it is functional or not.
Once you have gone through all the basics in the system and if, still you are facing issues then read the below-mentioned methods.
1. Format using Default Scan & Repair Function
Steps:
- Open This PC
- Look for the corrupted drive
- Right click on it
- Click on properties
- Go on to “tools”
- Click on “check” button
- Click on “scan and repair drives”
- After the scanning is done
- You are done
2. Format Using CHKDSK Command Prompt
Steps:
- Click on windows search bar
- Search for “Command Prompt or CMD”
- Right click on it and Run it as administrator
- Type “CHKDSK (allocated–drive-letter):/f” and enter
- Then it will start repairing the device
- And done
Photostudio expressions platinum 6. Sometimes this method will not work for you if the drive is highly damaged so look other methods ahead as well.
3. Format Using Disk Management
Steps:
- Click on windows search bar
- Search for “Disk management” or open directly from control panel
- Open “Hard disk partition”
- Look for the external disk
- Right click on it
- Click on “Format”
- Leave it as it is and Click “OK”
4. Format Using Diskpart Command Prompt
Steps:
- Click on windows search bar
- Search for “Command Prompt or CMD”
- Right click on it and Run it as administrator
- Type “diskpart” and enter
- After entering DISKPART type “list disk” and enter
- Then type “select disk (disk number) ” and enter
- Now type “list partition” and enter
- Now type “select partition 1” and enter
- Now type “format fs=ntfs quick” and enter
- And you are done
5. Format Using Minitool Partition Wizard

For this method, you will have to download a tool i.e. Mini tool, partition wizard.
Download: Minitool Partition Wizard
Steps:
- Open the tool
- Look for the disk
- Right click on the particular disk
- Click on “format”
- Now a popup window will show up
- Fill the “Partition Label” by selecting “New Volume”
- Select “NTFS” in the “File System”
- At last select “Default” in the “Cluster size”
- Then click on “apply”
- Now the formatting process will begin
- You are done
6. Format Using MalvaStyle
Again, for this method, you will have to download a third-party tool i.e. Malva Style.
Download: Malvastyle
Steps:
- Open the tool
- Click on “USB only” box
- Click on the dropdown menu and select the device
- Once you have selected the device
- There are two options to begin the format i.e. CHKDSK and DiskPart
- Click on “disk part” then click “ok”
- Now the formatting process will begin
- And you are done
Fix Windows Was Unable To Complete The Format FAQs
How to fix windows was unable to complete the format?
There are a bunch of methods mentioned above but if you are searching for one of the most effective one then I would say you should go on and try Format Using Diskpart Command Prompt which should do the job for your issues and if not then you can also try other mentioned methods.
How do you format SD Card that Windows Cannot format?
If you are facing issues regarding WIndows being unable to complete the format for your external device then you can surely go on to use any of the 2 methods mentioned above i.e. either through Malva Style Tool or Minitool Partition Wizard. The probability of fixing the format issue is higher when you use these two tools.
Why I can’t format my flash drive?
So, most of the time the issues are either on the external device side or the system drivers side. But, as per my research and experience I will say most of the time the external device gets corrupted which in future asks to be formatted and again the Windows eventually couldn’t format the external device.
Conclusion
So, if you are one of the users facing issues regardingWindows Was Unable To Complete The Formatthen above are 6 of the best methods to overcome the issues without any hassle. So, if you found this article a useful one then do share it with your friends and family.
I’m sure that these few methods will be enough to format any drive. If you still have some doubts about the ‘Windows was unable to complete the format’ issue, you can comment below.
Quick Navigation :
About Format Partition
Minitool Partition Wizard Pro Key
With Format Partition feature, users can clear partition data and then reconfigure parameters for the specified partition so as to meet actual demands.
How to Format Partition
Step 1. Launch MiniTool Partition Wizard to get the following interface. Then, select the partition which needs formatting and choose Format Partition feature from the left panel.
Minitool Partition Wizard Professional
Step 2. Set partition label, file system and cluster size for the selected partition and click OK.
Minitool Partition Wizard 10 Download
Step 3. Now users can preview the formatted partition. If it is satisfying, please click Apply button to apply the change.
Minitool Partition Wizard Pro Download
Corresponding MiniTool Partition Wizard tutorial for partition reformatting is demonstrated as above.